

While you are still in the Registry Editor, navigate to the following key: Computer\HKEY_LOCAL_MACHINE\SOFTWARE\Microsoft\Windows\DWM.Right-click again, select Modify and change the value from 0 to 1.Rename the newly created value to: UseOLEDTaskbarTransparency by right-clicking on it and choosing Rename.On the right-side pane, right-click in the white zone and choose New, then DWORD (32-bit) Value.Navigate to the following: HKEY_LOCAL_MACHINE\SOFTWARE\Microsoft\Windows\CurrentVersion\Explorer\Advanced.Press the Windows + R keys to open the Run box.If you are still not satisfied with the level of transparency, know that there is a way to increase it by using the Windows Registry, and in the next solution, we’ll show you how to do just that.
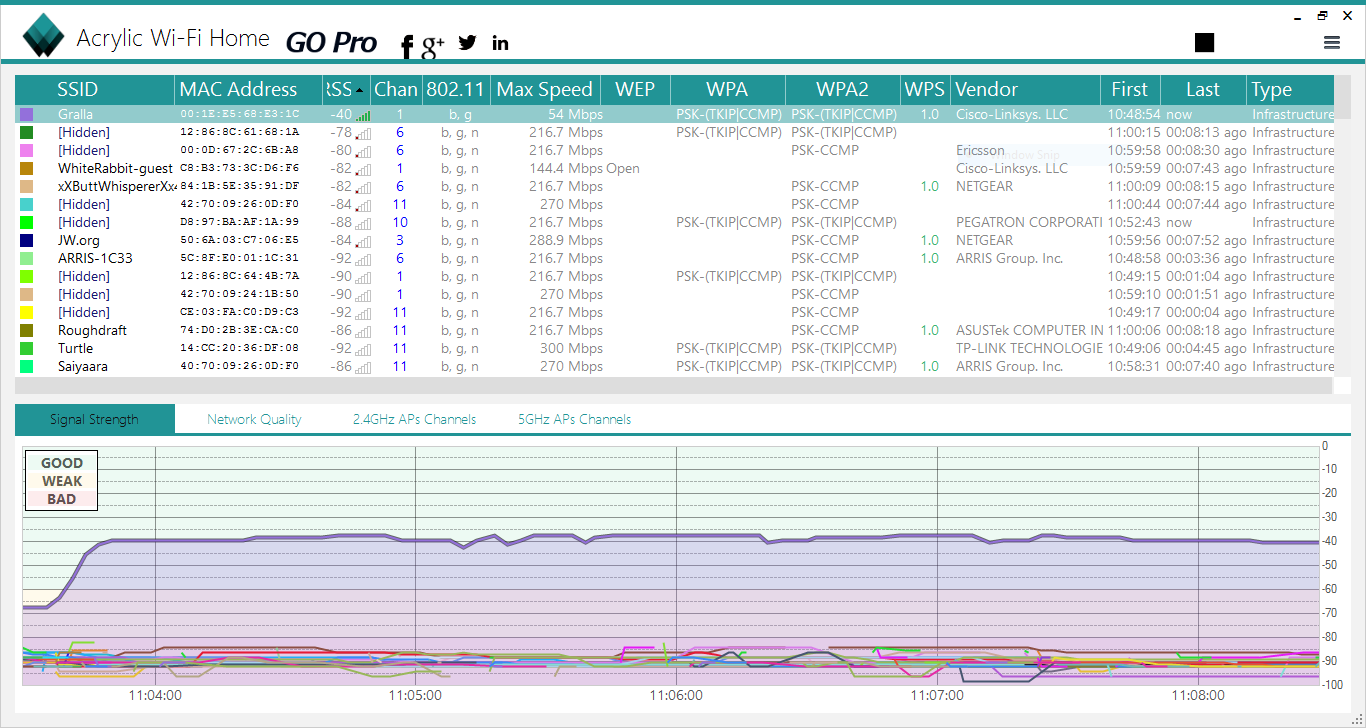
Enable the toggle for Transparency Effects.Move on to the next solution to activate another Windows 11 feature that will increase the level of transparency on your taskbar.
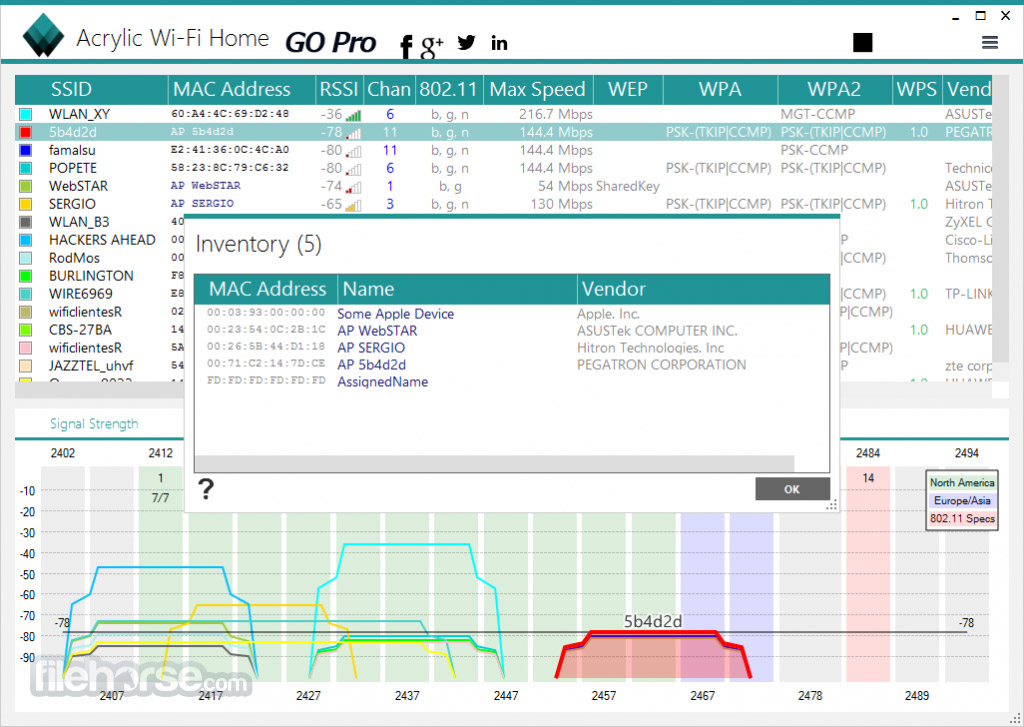

You can also change your mind and change Windows 11 to classic view so you can restore it to that old Windows 10 look. While here, you can also choose the desired accent color to match with your wallpaper, but as we previously said, your taskbar will only become slightly transparent.


 0 kommentar(er)
0 kommentar(er)
